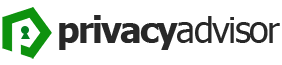Every computer is assigned an IP address when it is connected to a network. This is either static or dynamic. Static IP address is permanently assigned to the device and does not change when connected to the Internet. Dynamic IP address can change with each new connection to the network.
IP addresses can also be external or internal. External or global addresses are unique addresses that are visible to users of other devices on the network. A gadget with an external address can be accessed from anywhere in the world. A device with an internal or local address, on the other hand, can only be accessed within a specific local network.
There are various ways to find out computer IP address, with the user’s algorithm varying depending on which particular computer operating system is used.
Windows
Initially, a user will need to select the operating system of his computer. Then user’s algorithm of actions will be given depending on the operating system being used. There are a number of ways to find out the IP address:
- Control panel.
- Using the command line.
Windows XP
- First press the Start button and go to Control Panel. Select Network and Internet connection. Then click on the Network connection icon.
- Select Local Area Connection.
- Go to Status.
- Select Support.
- The IP address of the computer is displayed.
- It is worth noting that if the connection is wireless, you need to select another option – Wireless connection – together with Local Area Connection. The algorithm in the other does not change.

Windows 7
- First click on Start and go to Control Panel.
- Then select the Network and Internet option and select Network and Sharing Center.
- After that, select Change Settings.
- Click on Network Connection and check Status.
- Then select Information. Immediately the address of the computer is displayed.
- In this case, you must also change the Local Area Connection to Wireless if the device is connected via wi-fi.
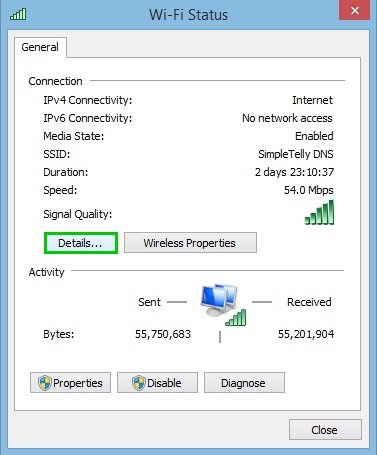
Windows Vista
- First you need to go from Start to Control Panel and select the Network and Sharing Center option there.
- Then click on Change Adapter Settings.
- Select Status under Local Area Connection (Wireless).
- Click on Details. The address of your computer is displayed.
- The first option is to access the Control Panel, which can be done in several ways in this operating system. Option one: Press the Windows + F key, then enter Control Panel and press Enter. Option two: Press Windows + R, then enter Control Panel and press Enter. Option three: Press Windows + X at the same time and select Control Panel. The fourth option: simply search for Control Panel.
- Select Network and Inernet Network and Sharing Center, then click on Change.
- Click on Ethernet, and then click on Status. Then press the Details key. The address of the computer will be displayed.
- Note that if the device is connected via a wireless network, select Wireless instead of Ethernet.
- Press the Windows + X keys on your keyboard simultaneously and go to the Control Panel.
- Under Control centre, select Change adapter settings.
- Select Ethernet (or wireless connection), go to Status and select Details.
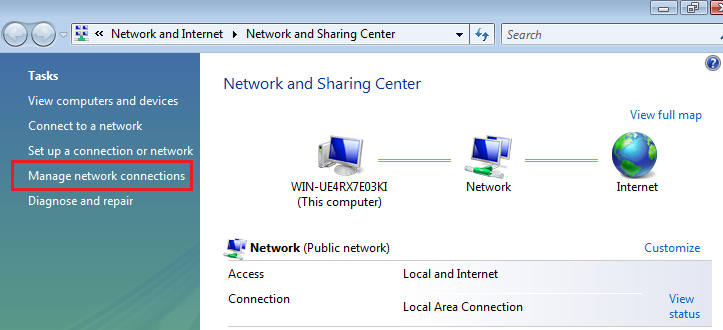
Windows 8
- You first need to go to the Control Panel, and this can be done in different ways in this operating system. Option one: Press Windows + F, then type Control Panel and press Enter. Option two: Press Windows + R, then enter Control Panel and press Enter. Third option: Press Windows + X at the same time and select Control Panel. The fourth option: simply search for Control Panel.
- Select Network and Inernet Network and Sharing Center, then click on Change.
- Click on Ethernet, and then click on Status. Then press the Details key. The address of the computer will be displayed.
- Note that if the device is connected via a wireless network, select Wireless instead of Ethernet.

Windows 10
- Press the Windows + X keys on your keyboard simultaneously and go to Control Panel.
- Select Change adapter settings in Control Centre.
- Select Ethernet (or wireless connection), go to Status and select Details.

MacOS
The steps to find MacOS computer IP address in two ways
Connection method to find IP address on MacOS
- Select System Preferences in the Apple menu.
- Open View menu > Network.
- Pick your network connection from the menu.
- For an Ethernet or USB connection, your local IP address will be shown.
- For a Wi-Fi connection, you’ll see your IP address shown under the connection status.
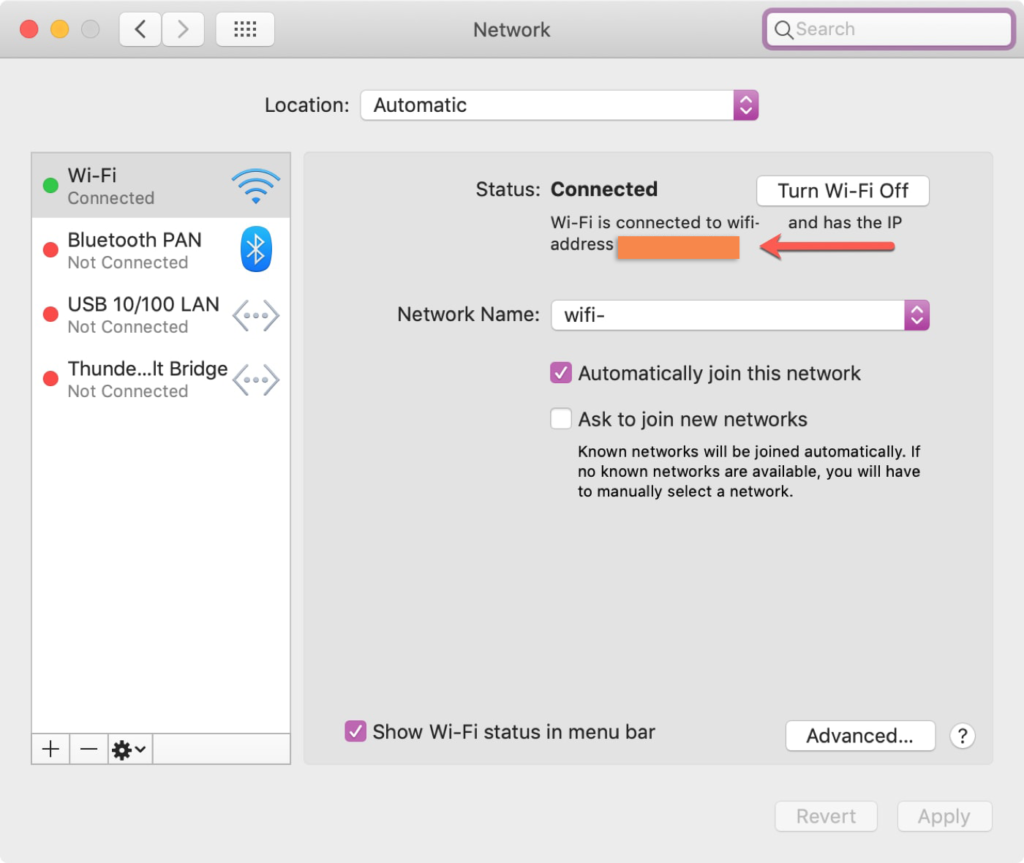
Terminal method to find IP address on MacOS
- Open the Applications folder > Utilities subfolder > Terminal.
- For Ethernet connections, enter the command ipconfig getifaddr en1.
- For Wi-Fi connections, enter the command ipconfig getifaddr en0.